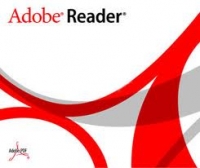- formattare una pendrive usb di almeno 256mb;
- scaricare l'ultima release di Android x86 nella sezione StableRelease della pagina di download;
- scaricare l'ultima versione di Unetbooting all'indirizzo http://unetbootin.sourceforge.net/ (Unetbooting permette di installare correttamente il file iso di android sulla pendrive)
Con la pendrive usb inserita dobbiamo avviare Unetbooting, clicchiamo sul punto che si trova accanto a DiskImage e poi sul pulsante “…” per selezionare la ISO di Android.
Successivamente selezioniamo l’unità USB corretta nel menu che si trova in basso e clicchiamo Ok.
Unetbooting copierà i file di Android nella pendrive e al termine chiederà se vogliamo riavviare il pc per installare Android sul pc che stiamo utilizzando. Se l'installazione deve essere fatta su un altro pc basta chiudere Unetbooting.
L'installazione prevede la pendrive usb inserita e l'avvio della periferica usb in fase di accensione, che possiamo configurare nel bios oppure premendo il tasto funzione (esempio F2 o F8) che sul notro pc determina la priorità di boot.
Avviato il boot da pendrive dobbiamo selezionare Live CD – Run Android-x86 without installation se vogliamo fare una prova senza installazione, mentre Installation – Install Androidx86 to harddisk permetterà di installare Android sull'hard disk.
Dopo la schermata di boot di Android e il caricamento del sistema comparirà il classico desktop di Android che potremo personalizzare come vogliamo.
Note: l'ho testato su un notebook Ibm Thinkpad R31 e non l'ho ancora provato su un pc desktop.